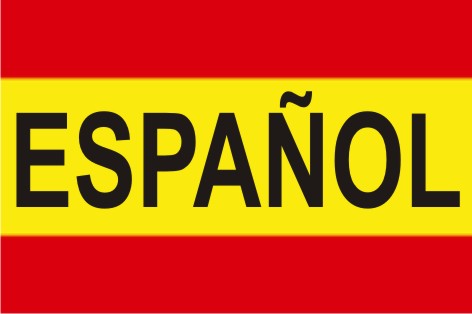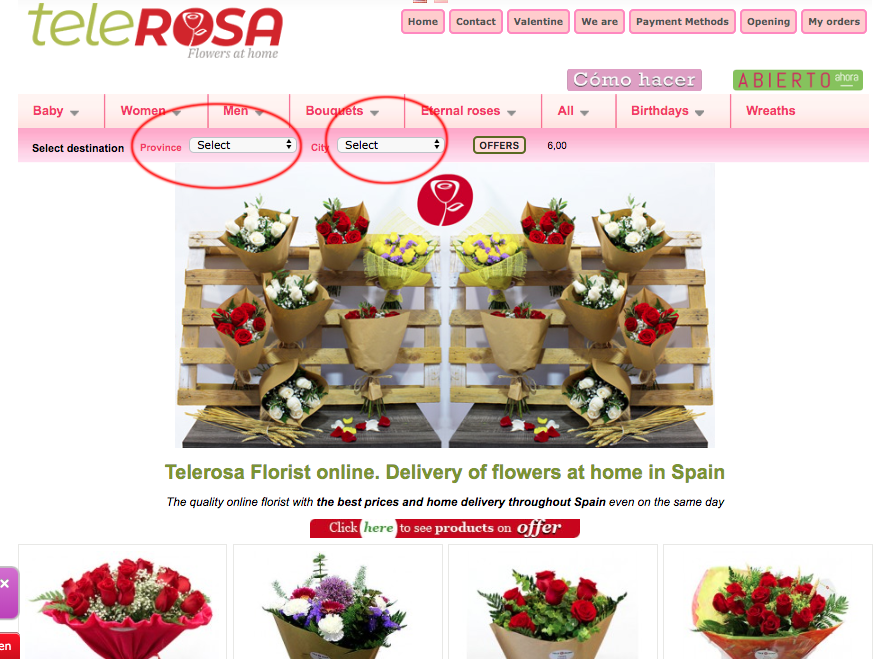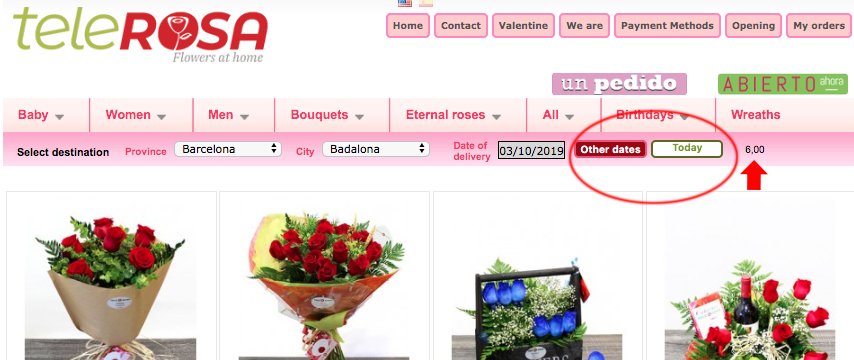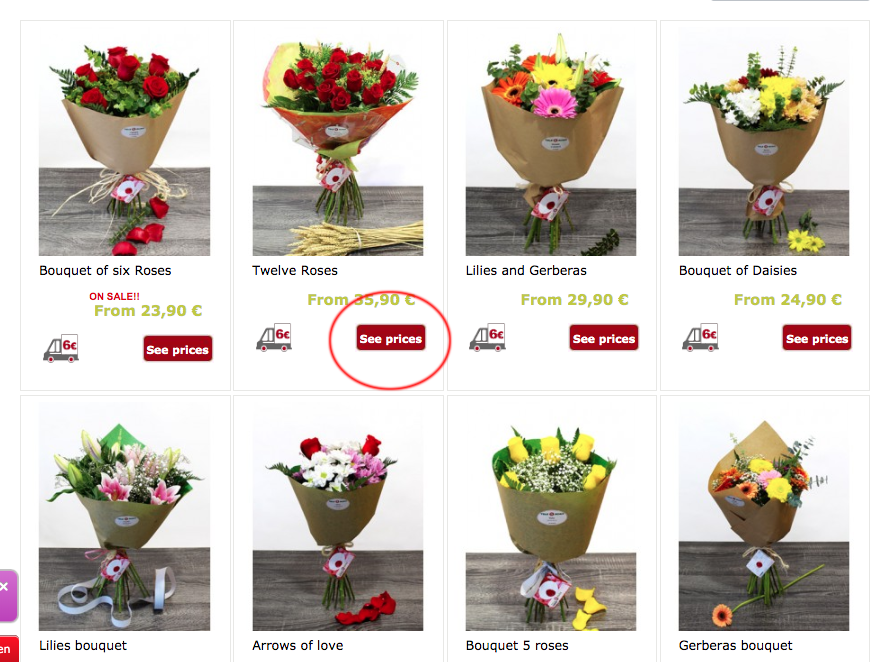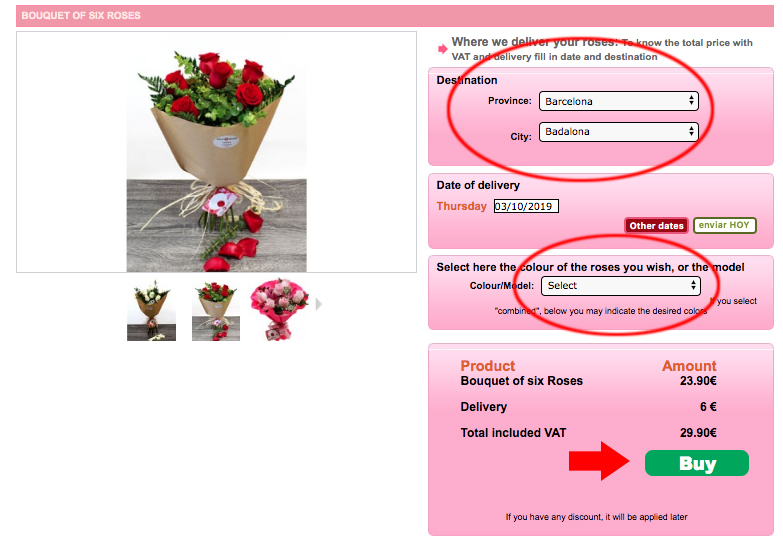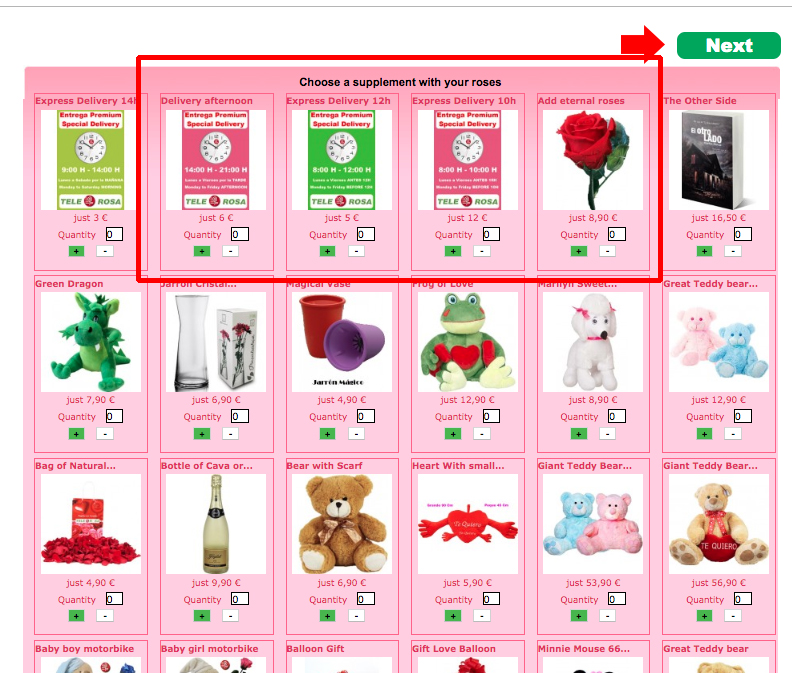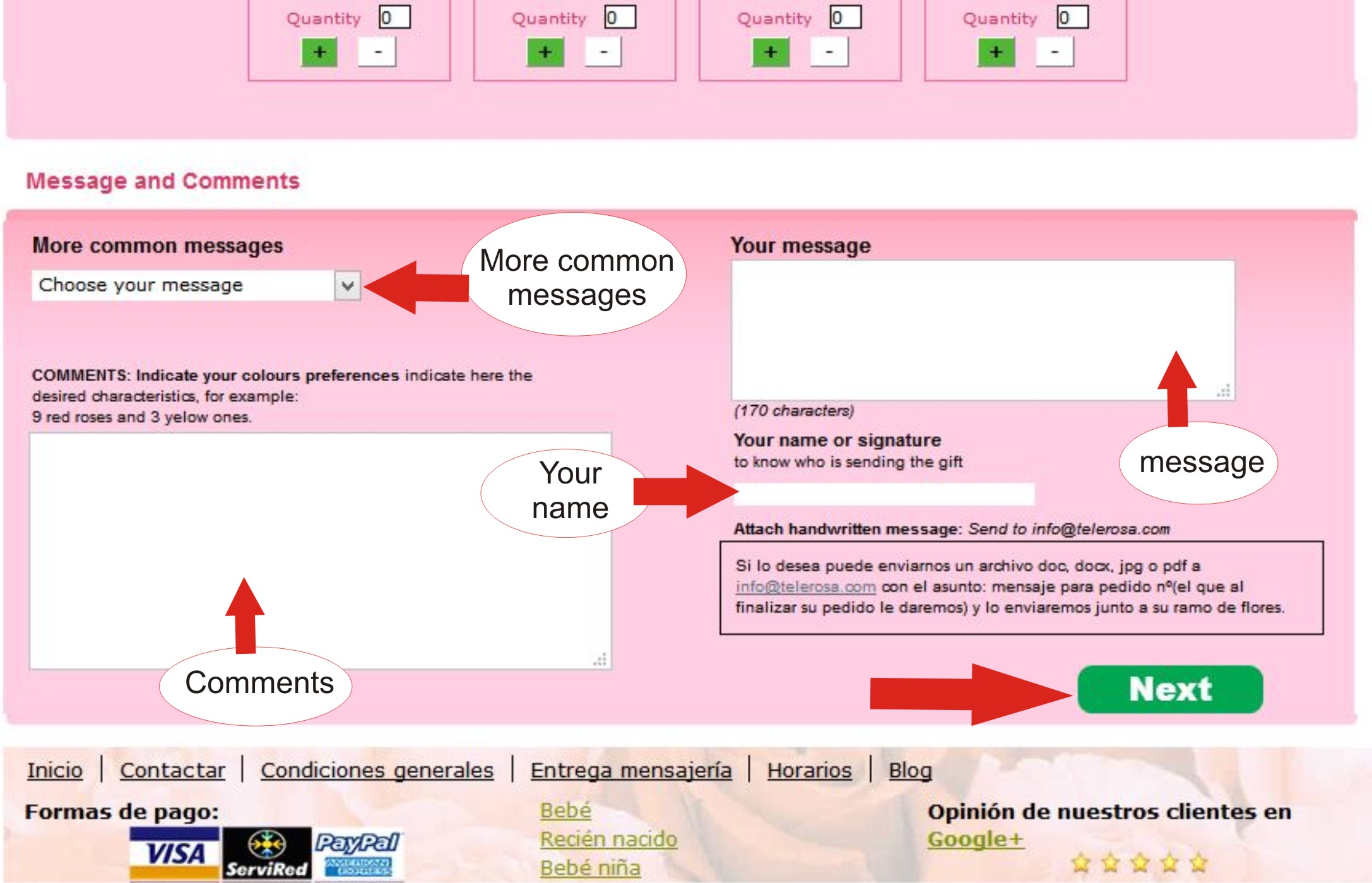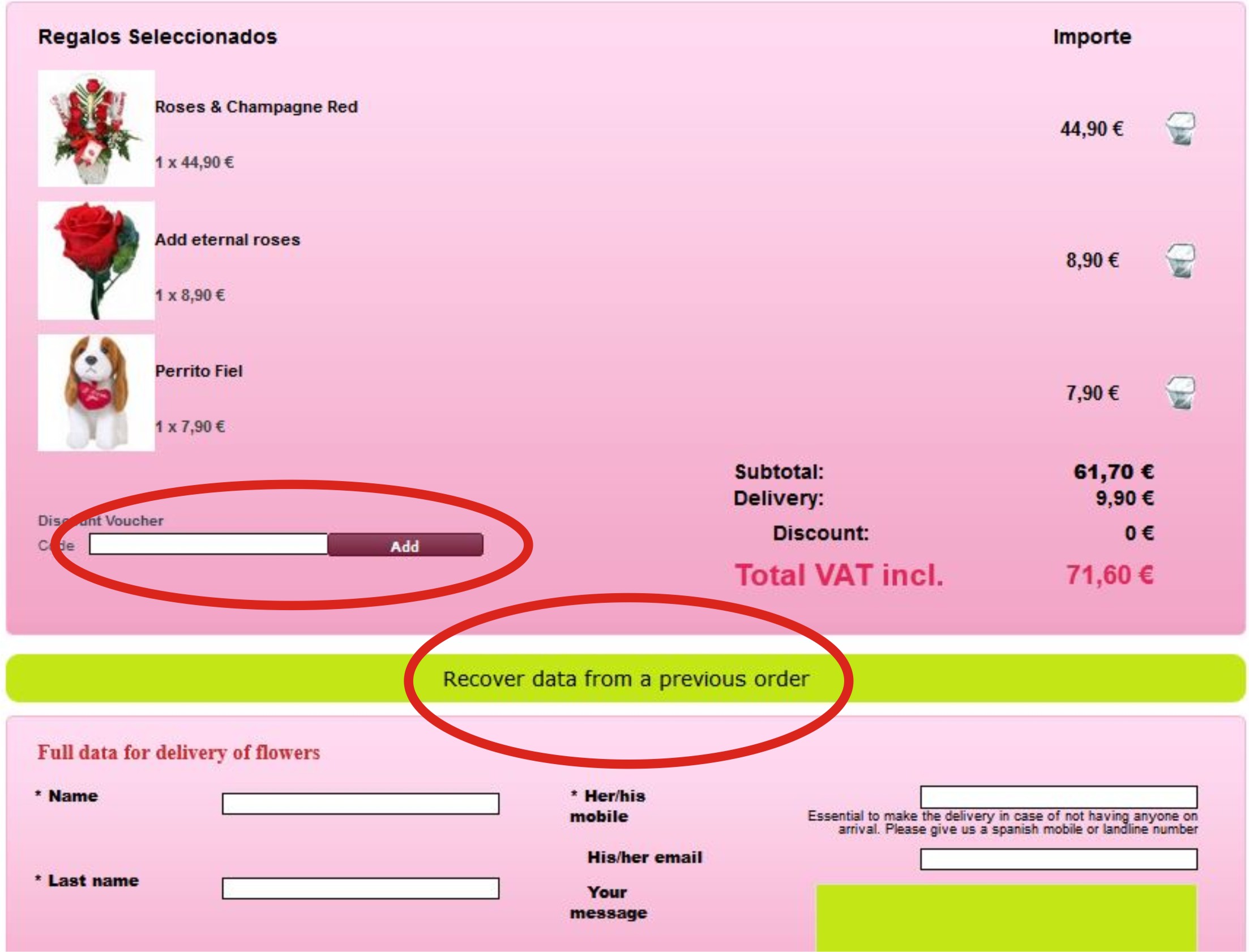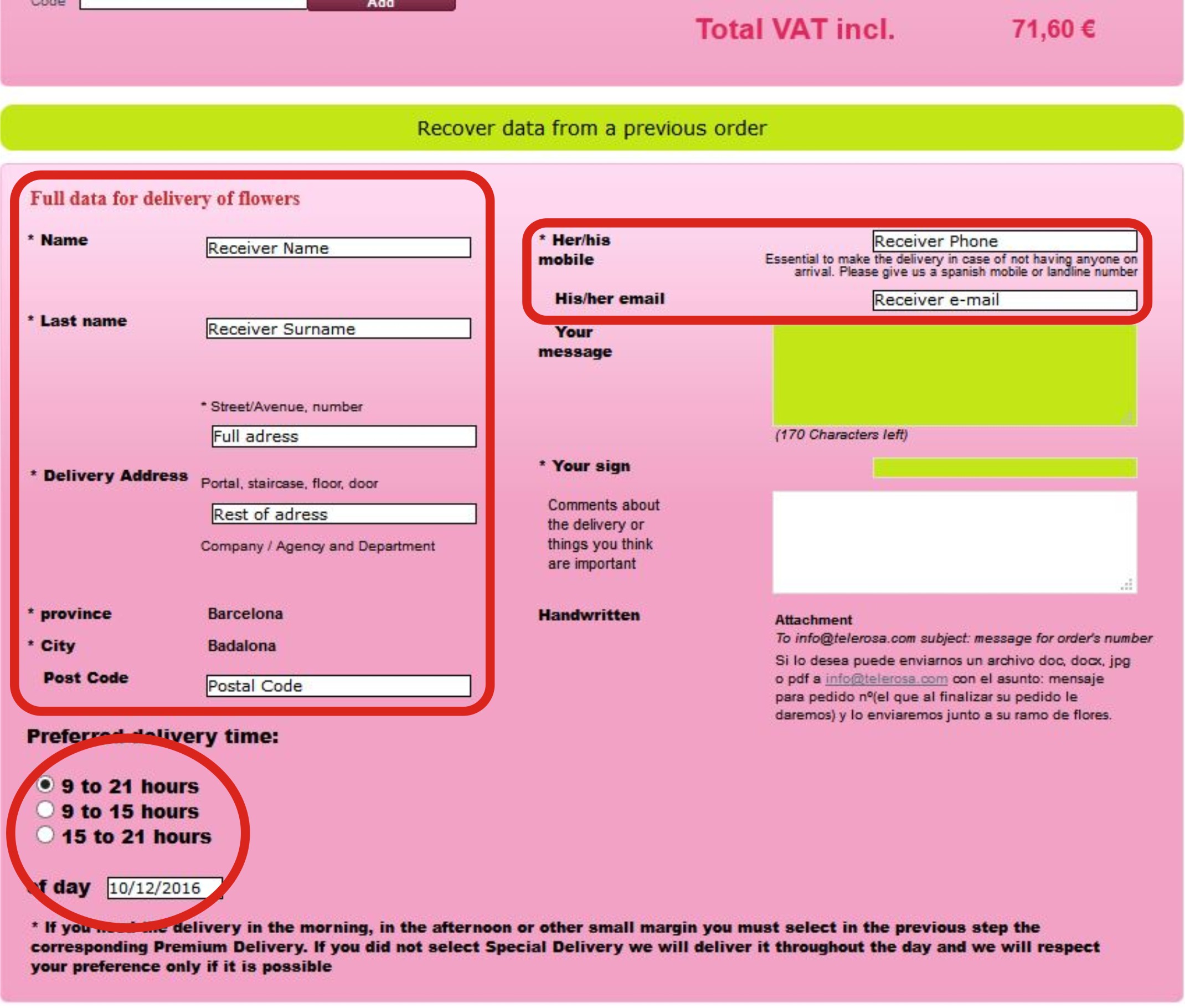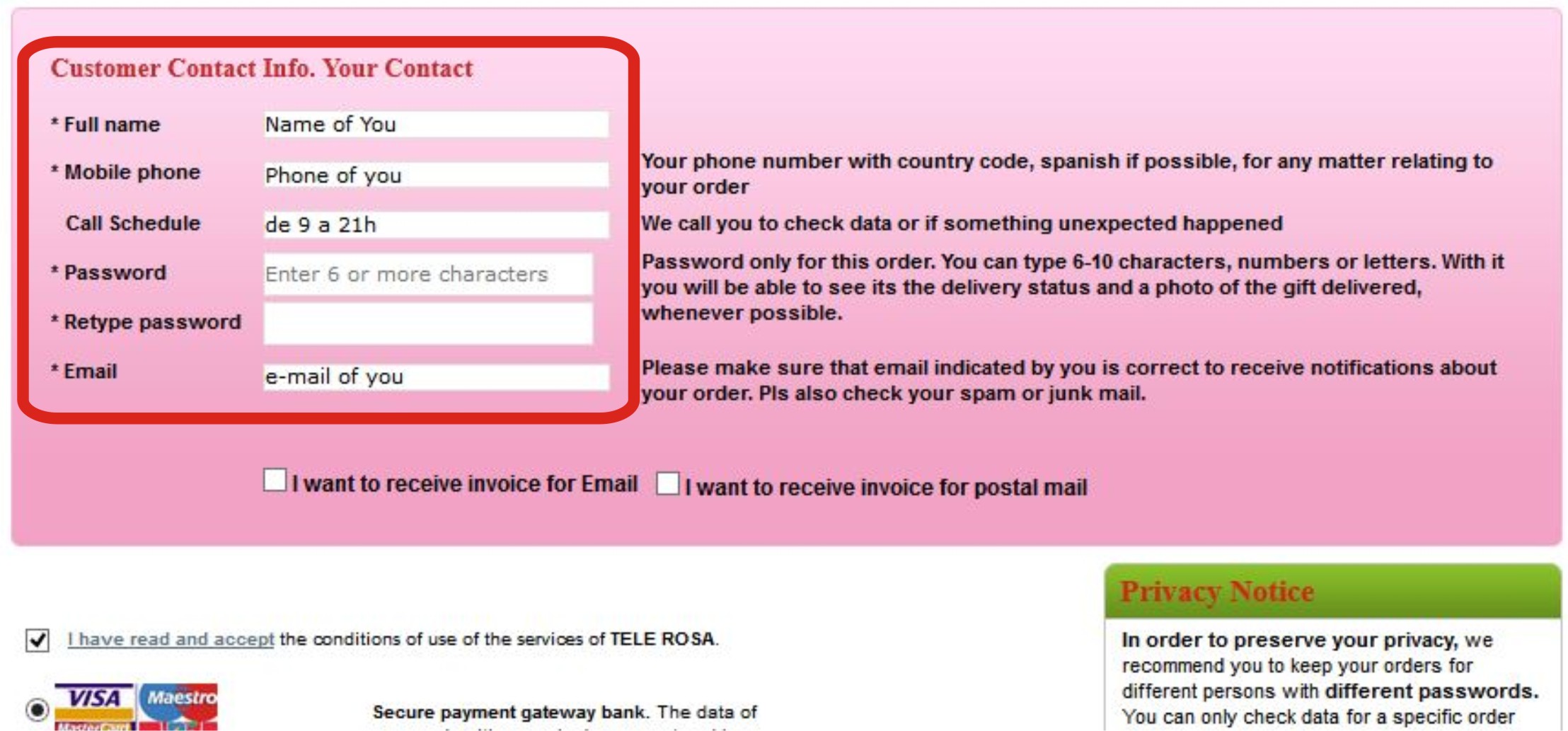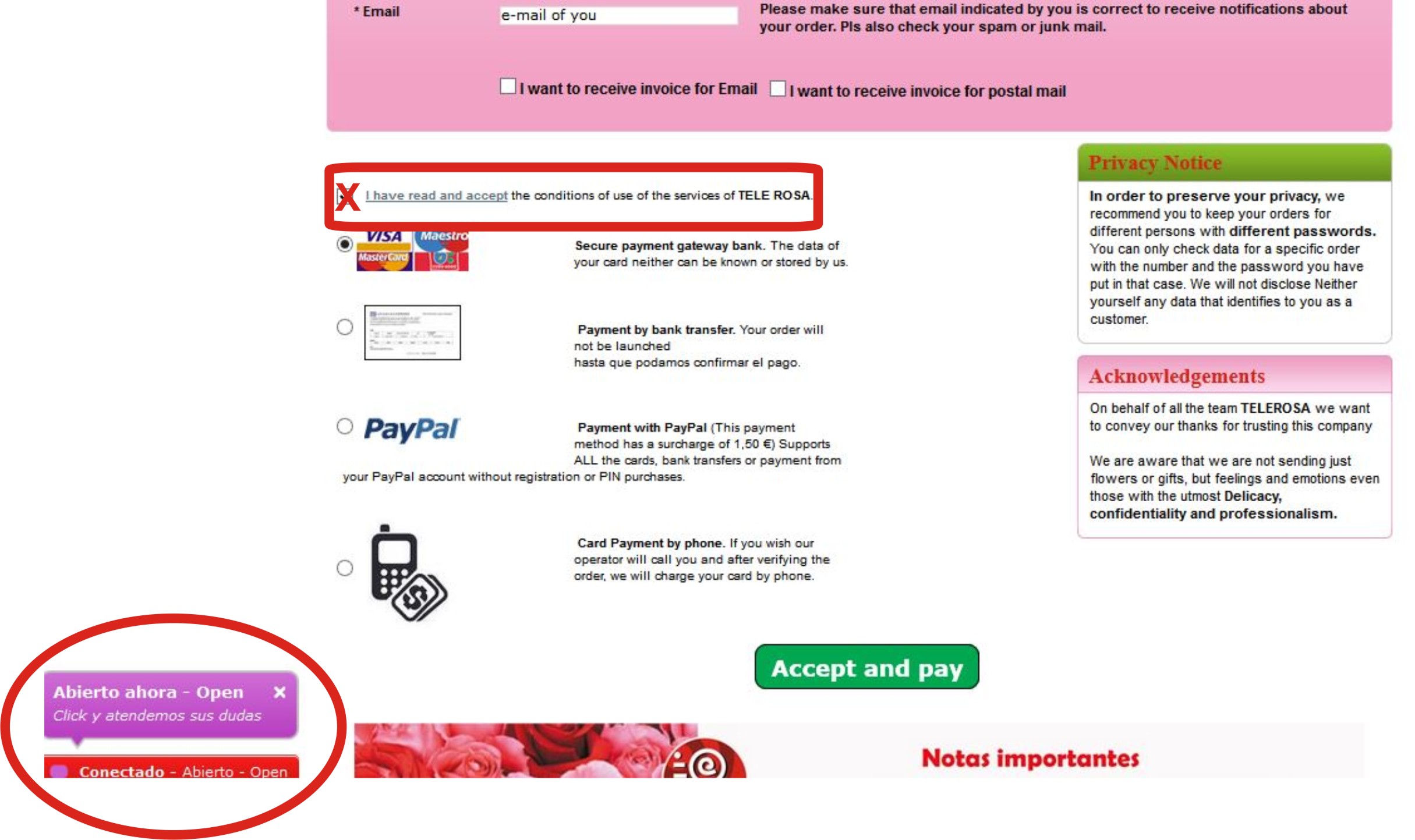How to order flowers
HOW to ORDER FLOWERS?
In this post we are going to tell you how to order flowers on our website, step by step. So there is no doubt!
1º Select the province and then the city where you want us to deliver your flowers.
At that time we will show you the available products and the prices for the next date on SPECIAL OFFERS for that city. We don´t have available the same products or the same prices in all the cities.
If you place your order to deliver on the proposed date or later (not Sunday or holiday), you can take advantage of the best offers and more products available.
2º We also have deliveries on the same day, even on Sundays and almost all holidays. For it, press the button: Send today or other dates.
When you click on the button TODAY or select any other date different than the proposal, we will show you the products and prices available for that city on the date that you request.
The prices indicated on each product include VAT. The amount of home delivery cost can be seen at the right of the button Send TODAY or in the next step we show it.
3º In case you need to see more details of a specific product, click on the product you want. If you want to buy one of them press the button: See Prices.
Now it is important that you verify that both the DATE and the DELIVERY CITY shown are correct, later you will not be able to modify them.
4º Select the COLOUR of the roses that you want in the case that we request it, because there are products that do not have option of colour, in this case we will not ask for it.
5º Click the BUY button to go to the complement screen: products that you can add to your flowers.
If you want to add one of them, press once on the + button of the desired plug-in, if you would like two or more units of the same plug-in, press the + or – button again to select the desired quantity.
If you need to guarantee a specific delivery time, select between the available ones marked on the image with a red rectangle.
If you want to see more details of some complement click on the photo, and once selected press the NEXT button, indicated with the red arrow.
6º Now it is the time to write the message of congratulation or thanks that you want to put in a sealed envelope to deliver along with your gift.
In «More Common Messages» we offer you ideas for different occasions, you can select one of them and then you can edit it to your liking.
If you prefer to write your own message, you can do it in the «Your message» box, you have up to 170 characters to write what you want. If you need to send a longer text or a photo you must indicate in comments that you will send us by e-mail the Word, PDF or JPG file you want to include to info@telerosa.com, and we will add it whenever possible.
Below you will find the box «Your name or nick«, where you must put your first name, your nickname or the way that person affectionately calls you, it is important that you put it so that the recipient knows who sends him/her the flowers. If you want your shipment to be anonymous, which we do not recommend at all, put in that space: Anonymous.
If you sign as anonymous, the person who receives the flowers will not know who sent them, which can lead to misunderstandings and make a nice gift to brighten your day, in an unpleasant situation for both you and yourself, for we highly recommend you to identify yourself.
In the comments box, you can indicate the colour of the roses in case you have requested combined colours, some clarification about the delivery address or any observations that you consider necessary. This information is for Telerosa and will not reach the recipient of the flowers.
7º Then, press the button Next
Here you will see the products to be sent and the total amount of your order. If you have a discount code, enter it in the «Discount vouchers» box and click add to discount its amount, if it does not have it, leave it blank.
If you have previously placed an order for this same person and delivery address, click on: «Recover data from a previous order«, fill in the requested data and the secret key that you placed to that order and you will not have to rewrite all the data of the delivery address.
8º Full data for delivery flowers. In the red squares above, you must indicate the complete and correct data of the person to whom we are going to deliver your gift. The mobile phone of this person is essential, if you do not put it or you put your own phone number, your flowers could not be delivered due to that person is absent and if we cannot contact at that moment with her/him, our courier leaves the place to continue with its route and you would have to pay a new delivery so that we go again when possible.
9º Prefered delivery time:
In this field you can select your preference delivery time between 9am to 9pm, 9am to 3pm or 3pm to 9pm. However, this information is a guide for us due the normal service is for delivery all day long, when possible, except that in the previous step you had been selected some complement of delivery with schedule.
At the bottom is where you must indicate YOUR DATA (not who will receive the flowers) name, phone and e-mail, verify that the email is correct to receive the receipt of the purchase or any communication that we must make it in relation to your order.
We also ask for a password, so that you can see the status of your order and notify us of any comments regarding it. This password have to be between 6 and 10 characters, numbers and / or letters.
If you send flowers to different people, we recommend that you use a different password for each person, this way you will never mix the orders of one person with those of another, this is for your confidentiality, to keep in different orders the data of one person and in a different one of another.
If you need us to send you by e-mail or postal mail the invoice of your flowers, check the corresponding box and fill in all the required information with *. However, at any later time you can request the invoice if you need it and you avoid filling in the data at that time.
10º Do not forget to check the box: «I have read and accept the conditions of use«, see red box in the image above.
11º To finish, select the desired form of payment of the proposals and press the button «Accept and pay«.
If you have any doubts or questions and see that our internal chat is activated in the lower left corner of your screen, press and ask, a person will respond you in the shortest possible time.